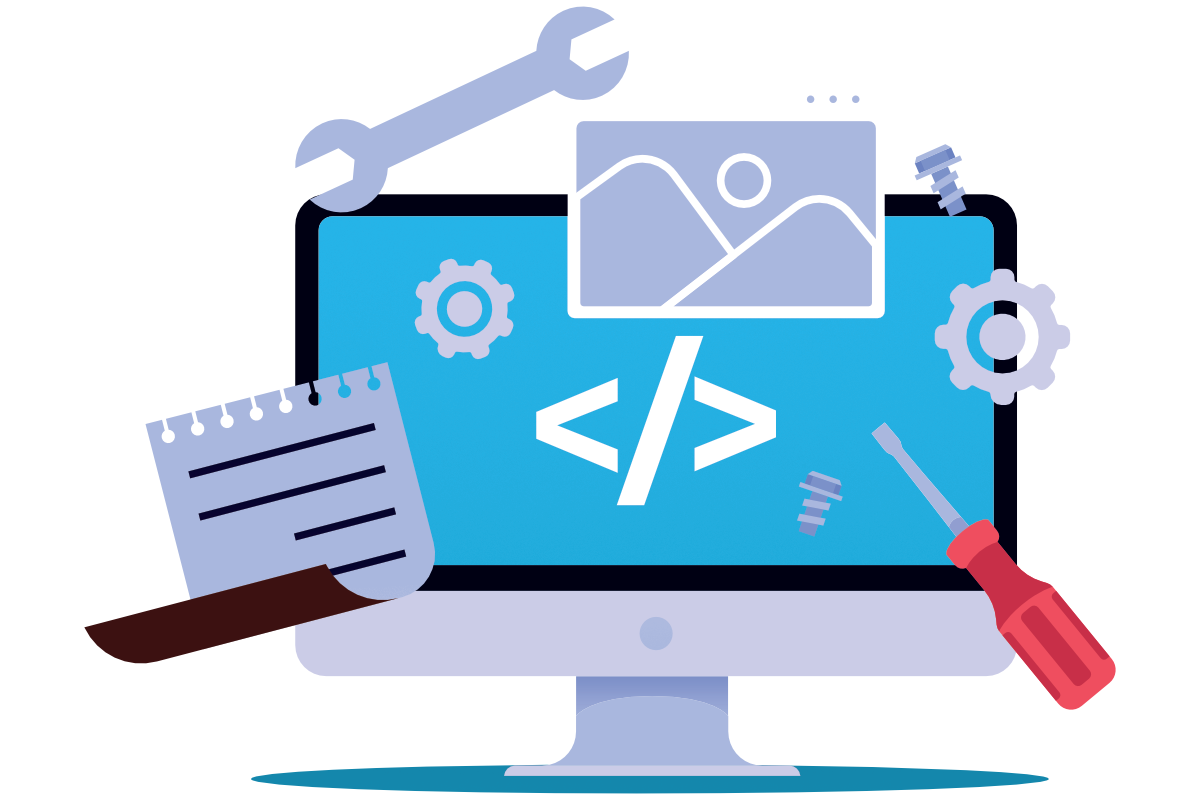1.3 Installation und Start von Python#
Python wird in der Regel mit dem Betriebsystem ausgeliefert. Für diese Vorlesung benötigen wir jedoch Python-Erweiterungen, die standardmäßig nicht installiert werden. Daher benutzen wir in dieser Vorlesung Anaconda, eine sehr bekannte Python-Distribution.
Eine Python-Distribution ist eine Sammlung von Python-Softwarekomponenten. Sie umfasst den Python-Interpreter selbst, aber auch zusätzliche Bibliotheken und Frameworks, Entwicklungs- und Debugging-Tools sowie Anwendungen, die für die Entwicklung mit Python nützlich sein können.
Warum Anaconda?#
Anaconda ist eine Python-Distribution, die von der Firma Anaconda, Inc. entwickelt wird. Sie ist eine kostenlose Open-Source-Plattform, die es Python-Entwickler:innen ermöglicht, Python, R und andere Programmiersprachen sowie zahlreiche Bibliotheken und Tools auf einfache Weise zu installieren, zu verwalten und zu verwenden.
Die Distribution enthält eine Reihe von nützlichen Paketen und Bibliotheken für wissenschaftliche Berechnungen, Datenanalyse, maschinelles Lernen und andere Anwendungen. Sie ist sowohl für Einsteiger als auch für fortgeschrittene Entwickler geeignet und bietet eine benutzerfreundliche Benutzeroberfläche, um Python und seine Bibliotheken zu verwalten und zu verwenden.
Installation Anaconda und Start JupyterLab für Jupyter Notebooks#
Hier ist eine Schritt-für-Schritt-Anleitung zum Installieren von Python mit der Distribution Anaconda für Windows und MacOS:
Öffnen Sie die offizielle Anaconda-Website unter https://www.anaconda.com/products/individual und laden Sie die neueste Version von Anaconda für Ihr Betriebssystem herunter.
Führen Sie die Installationsdatei aus und folgen Sie den Anweisungen auf dem Bildschirm. Wählen Sie ggf. ein freies Installationsverzeichnis und stellen Sie sicher, dass die Option “Add Anaconda to my PATH environment variable” aktiviert ist.
Öffnen Sie nach der Installation das Anaconda-Navigator-Programm, das im Startmenü oder Launchpad verfügbar sein sollte.
Um ein neues Jupyter Notebook für die Python-Programmierung zu erstellen, klicken Sie auf “Home” im Anaconda-Navigator und wählen “JupyterLab” aus. Alternativ können Sie JupyterLab auch mit dem Befehl “jupyter-lab” aus einem Terminal oder einer Konsole starten (Linux oder MacOS).
Wählen Sie “Python 3 (ipykernel)” aus, um ein neues Notebook zu erstellen.
Sie können jetzt Python-Code in dem Notebook schreiben und ausführen. Wenn Sie zusätzliche Pakete benötigen, können Sie diese über den “Environments”-Tab im Anaconda-Navigator installieren.
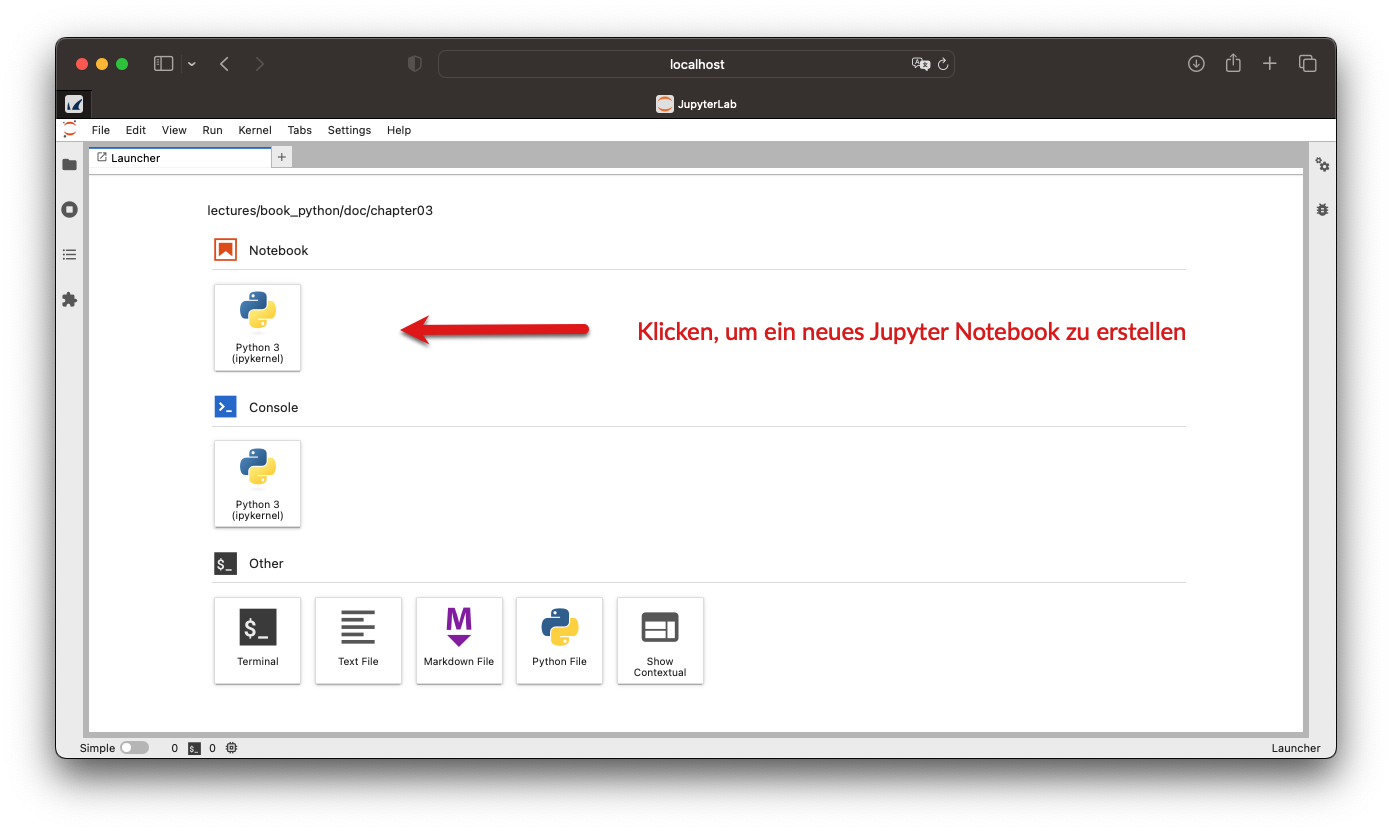
Fig. 2 Startansicht der Software JupyterLab: ein neues Jupyter Notebook wird mit Klick auf den Button Python 3 (ipykernel) erstellt.#
Was sind Jupyter Notebooks?#
Jupyter Notebooks führen Text, Python-Code, Bilder und Videos in einem einzigen interaktiven digitalen Notizbuch zusammenzuführen. Sie sind eine der bekanntesten Anwendungen in der Data Science-Community und werden oft zur Datenanalyse, maschinellem Lernen und Visualisierung eingesetzt.
Ein Jupyter Notebook besteht aus einer Abfolge von Zellen, in denen Text, Code
und Visualisierungen eingebettet werden. Die Zellen können entweder in der
Programmiersprache Python oder in einer Reihe anderer Programmiersprachen wie R,
Julia oder JavaScript geschrieben werden. Erkennbar sind Jupyter Notebooks an
der Dateiendung ipynb.
Die Kombination von Text, Code und Visualisierungen macht Jupyter Notebooks zu einem leistungsstarken Werkzeug für die Datenanalyse. Daten können direkt in den Notebooks eingegeben werden, und Ergebnisse können sofort dargestellt werden, ohne dass externe Anwendungen gestartet werden müssen.
Jupyter Notebooks können auch einfach geteilt werden, indem sie als Datei oder über das Internet veröffentlicht werden. Das ermöglicht es Entwicklern und Data Scientists, ihre Arbeit schnell und einfach zu teilen und zu präsentieren, was für Zusammenarbeit und Teamarbeit in der Datenanalyse und im maschinellen Lernen unerlässlich ist.
Insgesamt sind Jupyter Notebooks ein wichtiges Werkzeug für die Datenanalyse und -visualisierung und haben dazu beigetragen, den Prozess der Analyse und Zusammenarbeit für Data Scientists und Entwickler zu vereinfachen.
In dieser Vorlesung liegt der Fokus zwar nicht auf der Datenanalyse, aber die Mischung aus Text, Code und Visualisierungen machen Jupyter Notebooks auch zu einem sehr geeigneten Werkzeug, um das Programmieren selbst zu erlernen. In kurzen Texten können Programmierkonstrukte erläutert werden, um dann in einer Code-Zelle ausgeführt zu werden.
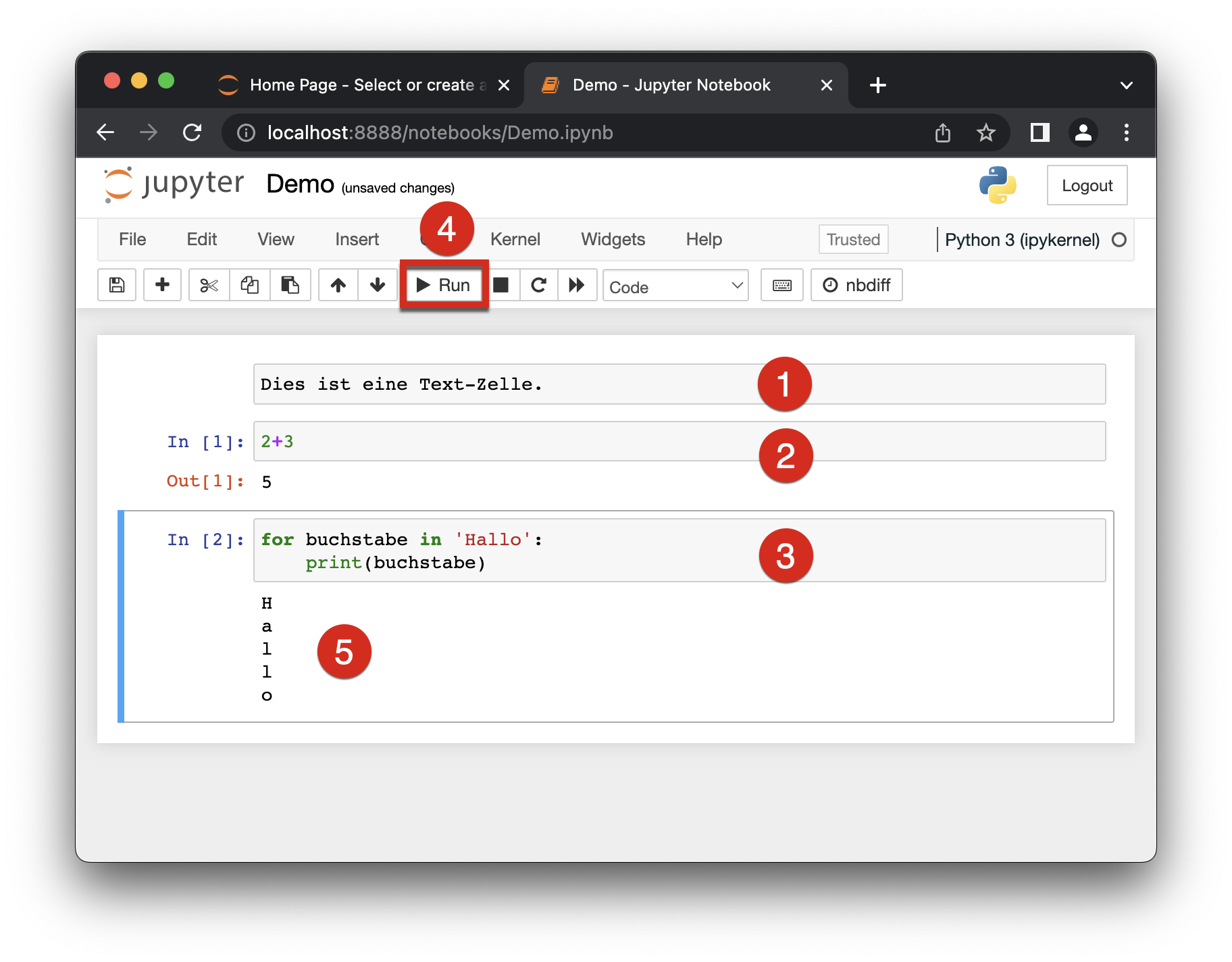
Fig. 3 Screenshot eines Jupyter Notebooks mit Text, Python-Code und Ergebnisse des ausgeführten Python-Codes, das mit der klassischen Software “Jupyter Notebook” geladen wurde#
Eine Zelle kann entweder eine Text-Zelle (siehe Fig. 3, Schritt 1) oder eine
Code-Zelle (siehe Fig. 3, Schritt 2) sein. In Text-Zellen wird die sogenannte
Markdown-Formatierung
benutzt. Um beispielsweise ein Wort fettgedruckt anzuzeigen, werden zwei
Sternchen ** vor und hinter das Wort gesetzt, also ich bin **fett** gedruckt.
In Code-Zellen (siehe Fig. 3, Schritt 2 oder 3) können Sie direkt Python-Code eingeben. Sie erkennen eine Code-Zelle daran, dass “In” für Input daneben steht. Eine Code-Zelle wird ausgeführt, indem Sie auf “Run” klicken (siehe Fig. 3, Schritt 4). Danach erscheint die Ausgabe, die der Python-Interpreter ggf. produziert (siehe Fig. 3, Schritt 5). Wird ein Ergebnis berechnet oder ein Wert zurückgegeben, so ist das an der Bezeichnung “Out” wie Output erkennbar.
Was ist JupyterLab und welche Alternativen gibt es?#
JupyterLab ist eine webbasierte Entwicklungsumgebung, um Jupyter Notebooks zu öffnen, zu editieren, den Python-Code auszuführen und alles wieder zu speichern. Neben JupyterLab gibt es weitere Möglichkeiten, um Jupyter Notebooks zu bearbeiten.
Die beiden Entwicklungsumgebungen
ermöglichen ebenfalls die direkte Bearbeitung von Jupyter Notebooks. Auch zahlreiche Cloudanbieter bieten direkt das Bearbeiten und Ausführen von Jupyter Notebooks an, z.B.
Wie bei allen Clouddiensten sollte man sich jedoch eingehend mit den Datenschutzbestimmungen des Anbieters vertraut machen, bevor man den Dienst in Anspruch nimmt. Aufgrund des Datenschutzes empfehle ich stets, Python/Anaconda lokal zu installieren.