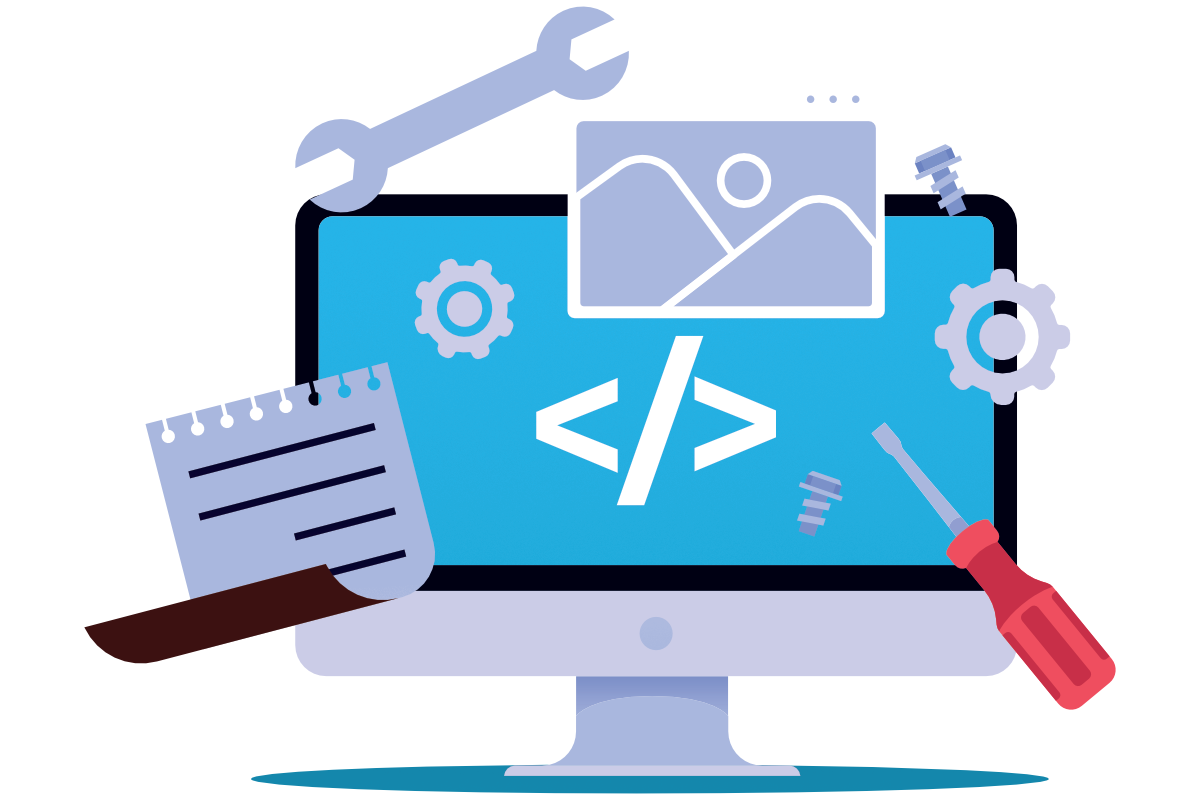9.1 Einführung MATLAB#
Was ist überhaupt MATLAB? Wikipedia erklärt MATLAB folgendermaßen (siehe https://de.wikipedia.org/wiki/Matlab):
“Matlab (Eigenschreibweise: MATLAB) ist eine kommerzielle Software des US-amerikanischen Unternehmens MathWorks zur Lösung mathematischer Probleme und zur grafischen Darstellung der Ergebnisse. Matlab ist vor allem für numerische Berechnungen mithilfe von Matrizen ausgelegt, woher sich auch der Name ableitet: MATrix LABoratory.”
Lernziele#
Lernziele
Sie können MATLAB starten.
Sie können MATLAB als Taschenrechner benutzen.
Sie können die Dokumentation mit der Anweisung doc aufrufen.
MATLAB starten und die Entwicklungsumgebung erkunden#
Im Folgenden benutzen wir MATLAB in der Cloud. Registrieren Sie sich zuerst bei der Firma MathWorks
Sollten Sie Studentin oder Student einer Hochschule sein, verfügt Ihre Hochschule vielleicht über eine Campuslizenz. In diesem Fall reicht es, bei der Registrierung Ihre studentische E-Mail-Adresse anzugeben.
Klicken Sie dann auf die folgende URL
um sich mit Ihrem neuen Account anzumelden. Starten Sie danach MATLAB Online wie in der folgenden Abbildung gezeigt.
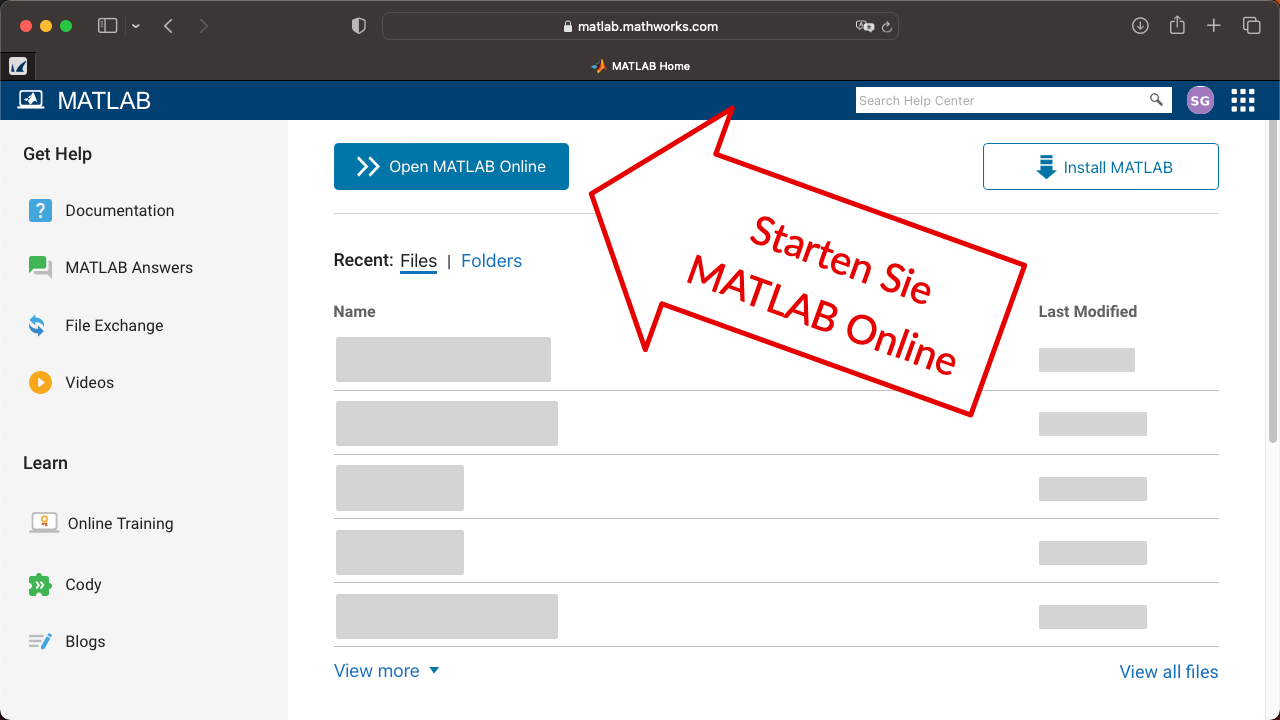
Fig. 5 Screenshot des Startbildschirms von MATLAB Online#
Danach wird die MATLAB-Entwicklungsumgebung gestartet. Vorerst belassen wir es bei den Standardeinstellungen. In dem folgenden Video werden die einzelnen Bestandteile der Entwicklungsumgebung vorgestellt.
Video zu “1.1 Matlab - Umgebung” von Mathe? Logisch!
MATLAB als Taschenrechner#
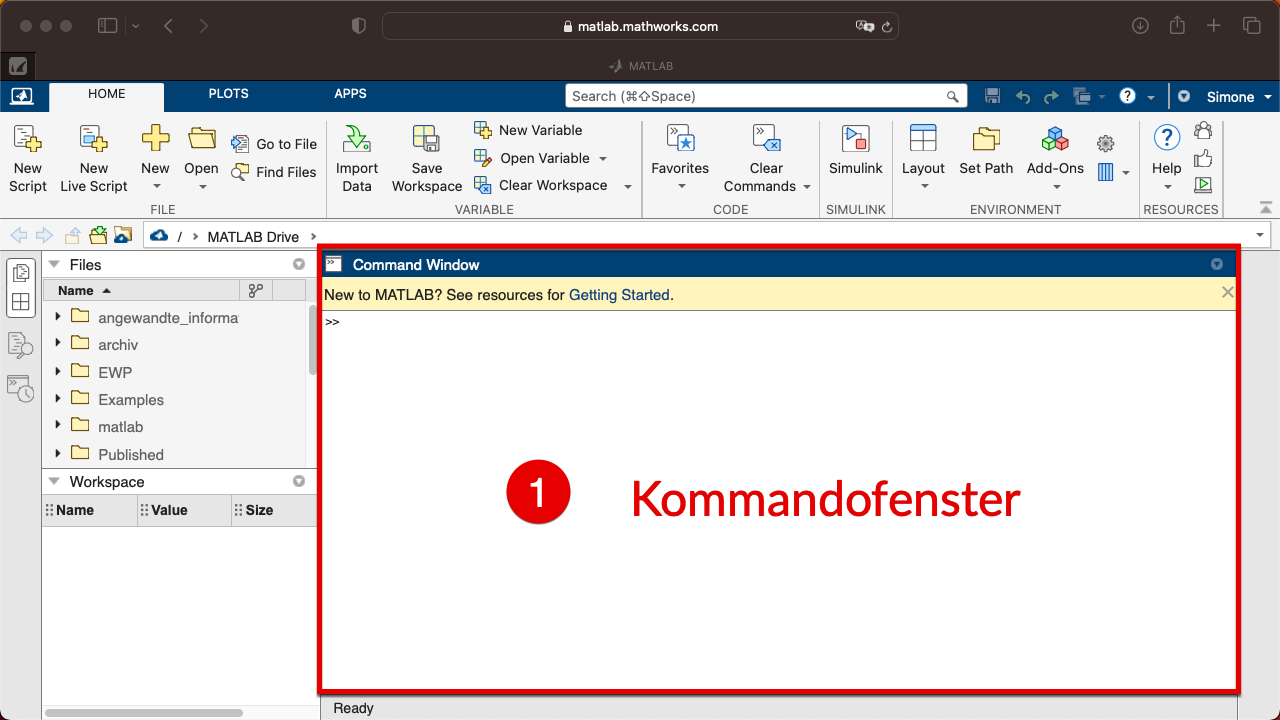
Fig. 6 Screenshot des MATLAB Kommandofensters#
Auch wenn MATLAB also zunächst von der Firma MathWorks für numerische Berechnungen ausgelegt wurde, können wir es wie einen Taschenrechner benutzen. In dem sogenannten Kommandofenster können wir nach dem Prompt (das sind die zwei spitzen Klammern >>) unsere Anweisungen an MATLAB eingeben. Durch das Drücken von Return wird die Eingabe abgeschlossen und MATLAB führt die Anweisung aus.
Probieren Sie es aus:
Addition: 2+3
Subtraktion: 2-3
Multiplikation: 2*4
Division: 8/2
Potenzierung: 3^2
Selbstverständlich beherrscht MATLAB auch Klammerregeln. Probieren Sie es doch einmal selbst aus!
Video zu “1.2 Taschenrechner” von Mathe? Logisch!
Hilfe#
MATLAB ist nur in Englisch verfügbar. Alle Anweisungen an MATLAB basieren auf der englischen Sprache. Dafür besitzt MATLAB eine gute Dokumentation. Mit dem Kommando doc wird die entsprechende Webseite im Browser geladen.