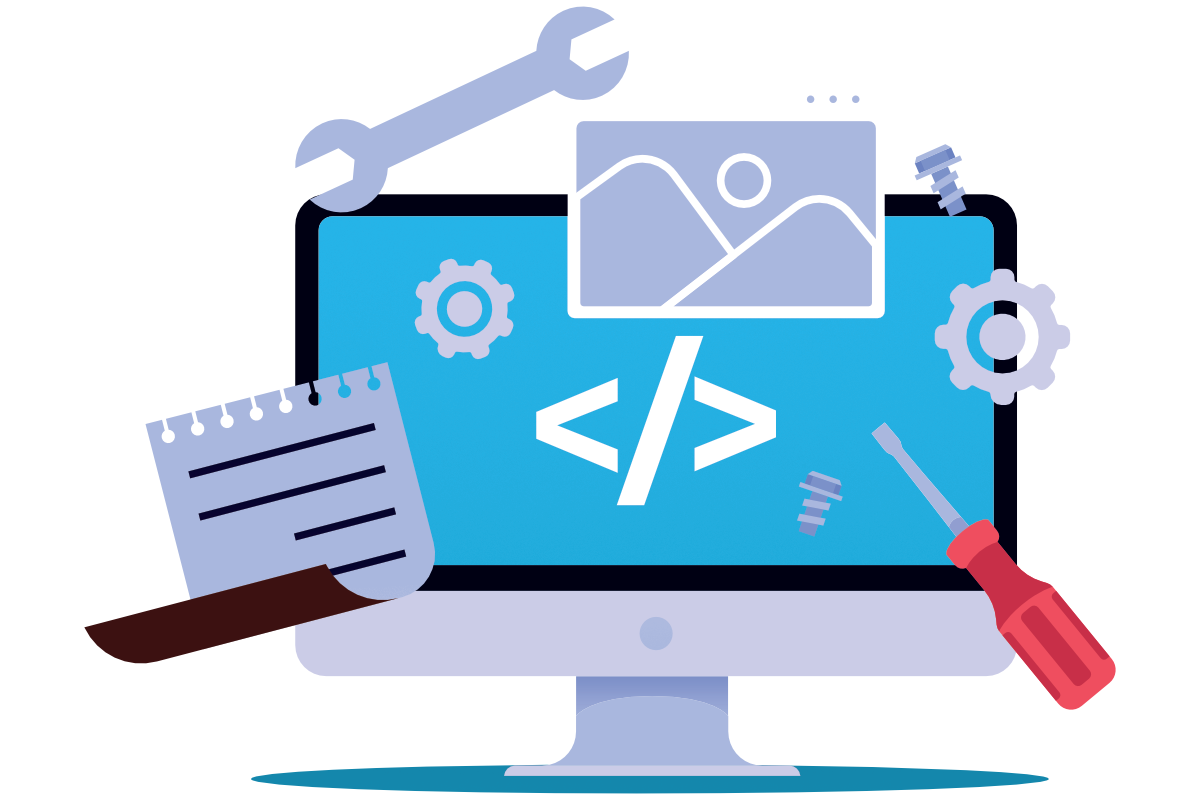2.1 Taschenrechner und Ausgabe (print)#
Ein Klassiker beim Erlernen einer neuen Programmiersprache ist das Hallo-Welt-Programm. Dabei geht es darum, den Text “Hallo Welt” auf dem Bildschirm anzeigen zu lassen. Klingt simpel, aber je nach Programmiersprache kann auch diese einfache Aufgabe einen hohen Aufwand bedeuten. Bevor wir das Hallo-Welt-Programm programmieren, nutzen wir erst Python als Taschenrechner, um auch den Umgang mit dem Jupyter Notebook noch weiter zu festigen.
Lernziele#
Lernziele
Sie kennen die grundlegenden Rechenoperationen in Python.
Sie wissen, was ein Kommentar ist.
Sie können in Python einen Kommentar mit # schreiben.
Sie können mit print das Ergebnis einer Rechnung anzeigen lassen.
Sie wissen, dass Texte mit einfachen
'oder doppelten"Anführungszeichen zu Beginn des Textes und zum Ende begrenzt werden.
Python als Taschenrechner#
Bevor wir in die Programmierung einsteigen, benutzen wir Python erst einmal als Taschenrechner. Im Folgenden sehen Sie, wie die Grundrechenarten in Python verwendet werden:
Addition:
2+3
5
Subtraktion:
2-3
-1
Multiplikation:
2*4
8
Division:
8/2
4.0
Potenzierung:
3**2
9
In diesem interaktiven Vorlesungsskript können Sie Python direkt ausprobieren. Es ist ein großer Vorteil der Jupyter Notebooks, dass in einem Dokument Text-Zellen und Code-Zellen gemischt werden können. Diesen Vorteil nutze ich aus, um Ihnen den Einstieg in die Programmierung zu erleichtern. Die Vorlesungsskripte sind so aufgebaut, dass ich Ihnen erst ein Programmierkonstrukt erläutere und Sie dann die Möglichkeit haben, das neu erlernte Wissen gleich in Python auszuprobieren.
Die obigen Zellen sind Code-Zellen. Sie können daher direkt in einer der oberen
Code-Zellen beispielsweise die Additionsaufgabe 2+3 in 2+5 abändern, um sich
mit den Python-Kommandos vertraut zu machen. Wenn Sie dieses Skript als Jupyter
Notebook durcharbeiten, können Sie direkt mit dem Cursor in eine der obigen
Code-Zellen klicken und den dort stehenden Code abändern. Wenn Sie dieses Skript
Online lesen, klicken Sie bitte zuerst auf das Raketensymbol oben rechts und auf
Live Code, um eine interaktive Code-Zelle erzeugen zu lassen. Beim ersten Start
des Live Codes kann es etwas länger dauern. Sie erkennen, dass die Code-Zelle
interaktiv geworden ist, wenn die Knöpfe run, restart und restart & run all erschienen sind. Dann geben Sie Ihren Code ein und drücken auf run.
Technisch gesehen ist es einfacher, wenn Code-Zellen schon existieren. Im Jupyter Notebook selbst lässt sich eine Code-Zelle einfach einfügen. In der Online-Variante dieses Vorlesungsskriptes besteht diese Möglichkeit bedauerlicherweise nicht. Daher werde ich für kleine Mini-Übungen zwischendurch Code-Zellen einfügen, die aber noch keinen Code enthalten, sondern nur als Platzhalter dienen sollen. Damit Sie solche Platzhalter-Code-Zellen erkennen, beschrifte ich diese Zellen mit einem Kommentar. Das sieht dann folgendermaßen aus:
# Geben Sie nach diesem Kommentar Ihren Code ein:
Alles was nach dem Hashtag # kommt, wird von Python ignoriert. Die sogenannten Kommentare, die durch das Hashtag-Zeichen eingeleitet werden, sind für uns Menschen bestimmt.
Selbstverständlich beherrscht Python auch Klammerregeln. Probieren Sie es aus! Geben Sie in die Code-Zelle Ihren Code ein und lassen Sie die Code-Zelle ausführen. Die Lösungen zu den Mini-Übungen finden Sie im Online-Skript an der Stelle, an der sich die jeweilige Mini-Übung befindet.
Mini-Übung
Lassen Sie Python den Term \(3\cdot (7-10)+5\) berechnen.
# Geben Sie nach diesem Kommentar Ihren Code ein:
Lösung
3 * (7-10) + 5
Ausgaben mit print#
Jetzt lernen Sie das erste Python-Kommando kennen, um dem Computer eine Anweisung zu geben. Bei den obigen Rechenaufgaben wurde automatisch das Ergebnis der Rechnung angezeigt, sobald die Code-Zelle ausgeführt wurde. Dies ist eine Besonderheit der Jupyter Notebooks, würde aber in einem normalen Python-Programm nicht funktionieren. Auch möchte man vielleicht ein Zwischenergebnis anzeigen lassen. Die interaktive Ausgabe der Jupyter Notebooks zeigt jedoch immer nur den Inhalt der letzten Zeile an.
Für die Anzeige von Rechenergebnissen oder Texten gibt es in Python die print()-Funktion. Die print()-Funktion in Python gibt den Wert oder die Werte aus, die ihr als Argumente übergeben werden. Das kann zum Beispiel eine Zahl sein oder eine Rechenaufgabe, wie in dem folgenden Beispiel.
print(2)
print(3+3)
2
6
In der ersten Zeile ist das Argument für die print()-Funktion die Zahl 2. Das
Argument wird in runde Klammern hinter den Funktionsnamen print geschrieben.
Ein Argument ist sozusagen der Input, der an die print()-Funktion übergeben
wird, damit der Python-Interpreter weiß, welcher Wert auf dem Bildschirm
angezeigt werden soll.
Das zweite Beispiel in der zweiten Zeile funktioniert genauso. Nur wird diesmal
eine komplette Rechnung als Argument an die print()-Funktion übergeben. In dem
Fall rechnet der Python-Interpreter erst den Wert der Rechnung, also 3+3=6 aus
und übergibt dann die 6 an die print()-Funktion. Die print()-Funktion wiederum
zeigt dann die 6 am Bildschirm an.
Insgesamt zeigt daher der Python-Interpreter erst eine 2 und dann in der nächsten Zeile eine 6 an.
Mini-Übung
Lassen Sie Python den Term \(3:4\) berechnen und geben Sie das Ergebnis mit der print()-Funktion aus.
# Geben Sie nach diesem Kommentar Ihren Code ein:
Lösung
print(3/4)
Python kann mit der print()-Funktion jedoch nicht nur Zahlen ausgeben, sondern auch Texte. Ein erster Versuch, einfach den Text als Argument der print()-Funktion zu übergeben, scheitert leider, wie das nächste Beispiel zeigt.
print(Hallo)
---------------------------------------------------------------------------
NameError Traceback (most recent call last)
Cell In[10], line 1
----> 1 print(Hallo)
NameError: name 'Hallo' is not defined
Es erscheint eine Fehlermeldung mit dem Fehler: NameError: name 'Hallo' is not defined. Der Grund hierfür ist, dass der Python-Interpreter versucht, eine
sogenannte Variable oder ein Python-Kommando mit dem Namen Hallo zu finden. Da
es aber keines von beiden gibt, kommt die Fehlermeldung, dass Hallo nicht
definiert wurde. Um den Text ausgeben zu lassen, werden um den Text einfache
oder doppelte Anführungszeichen gesetzt, wie in dem folgenden Beispiel.
print('Hallo')
Mini-Übung
Probieren Sie aus was passiert, wenn Sie die einfachen Anführungszeichen '
durch doppelte Anführungszeichen " ersetzen. Lassen Sie den Text Hallo Welt
ausgeben :-)
# Geben Sie nach diesem Kommentar Ihren Code ein:
Lösung
print("Hallo Welt")
In Python sind beide Arten von Anführungszeichen erlaubt und werden manchmal auch gebraucht. Wenn beispielsweise ein Apostroph in einem Text gebraucht wird, müssen die äußeren Anführungszeichen die doppelten Anführungszeichen sein. Der Python-Interpreter erwartet nämlich immer ein Paar von Anführungszeichen, damit eindeutig ist, wo der Text beginnt und wo er endet.
Die print()-Funktion kann noch einiges mehr, als wir in dieser Einführung gesehen haben. Wir werden in einem späteren Kapitel im Zusammenhang mit den sogenannten f-Strings nochmal darauf zurückkommen.
Weiteres Lernmaterial#
In dem folgenden Video wird zunächst die Installation von Python (Anaconda) gezeigt. Im Gegensatz zu unserer Vorlesung wird aber die Entwickungsumgebung PyCharm anstatt Jupyter Notebooks genutzt. Daher können Sie gerne den ersten Teil des Videos überspringen und ab ca. Minute 9 einsteigen.